Barcode Maker Software - Corporate Edition Screenshots
Corporate edition of Barcode Label Maker Software creates barcode images using both linear and 2D barcode font standards. The batch processing series function of a corporate barcode maker program allows for the production of large quantities of barcode labels with various barcode and text values. Software is created with built-in email settings that allow designed barcode labels to be sent to a designated email address. Using complex print settings with the option to choose the print mode, barcode generating software enables you to print created barcode labels (such as Predefine Label Stock or Manual). The barcode labels, stickers, and coupons that are made with the Business Barcodes-Corporate Edition Software come in a variety of colors, images, forms, and sizes. Users can create large quantities of barcode labels with various barcode and text values using the batch processing series feature. Barcodes maker software gives users the ability to design barcodes with batch processing series for the footer, header, value, and print quantity list fields.
To Design barcode labels with the Barcode Label Maker Corporate Edition Software, follow these steps:
Step1: Simply choose the linear barcode as seen in the screenshot below of the barcode generator program to design linear barcodes using the USPS Tray Label Font:

- Select Linear Barcode and Barcode Font then fill the Barcode Value, Barcode Header and Barcode Footer.
- Fill Barcode Value, Header and Footer Value and set its alignment as per requirement.
- Select a "Import File Mode" or "Use Created List" option to design barcode by enabling batch processing option.
- Choose the Custom data sheet option, and then import the "Excel Data Sheet" to create a large number of barcodes.
- Software has the option of creating a data list using a sequential, random, or constant value series.
Step2: To modify the Label Properties, select Barcode Designing Mode.

- In Barcode Designing Mode, Set the Label Properties (Label Shape, Label Size, Border).
- Select the image from the library or browse images from the PC and attach it to the barcode label.
- Change the shape (Rectangle, Round Edges, Ellipse) of the label according to your choice.
- To fill the label's background, either select an image or use the Fill Background tab to fill with a color and set transparent.
- Set the image's contrast or brightness, and using the image processing tab, you can flip an image vertically or horizontally.
Step3:Using QR code Marketing mode:- .
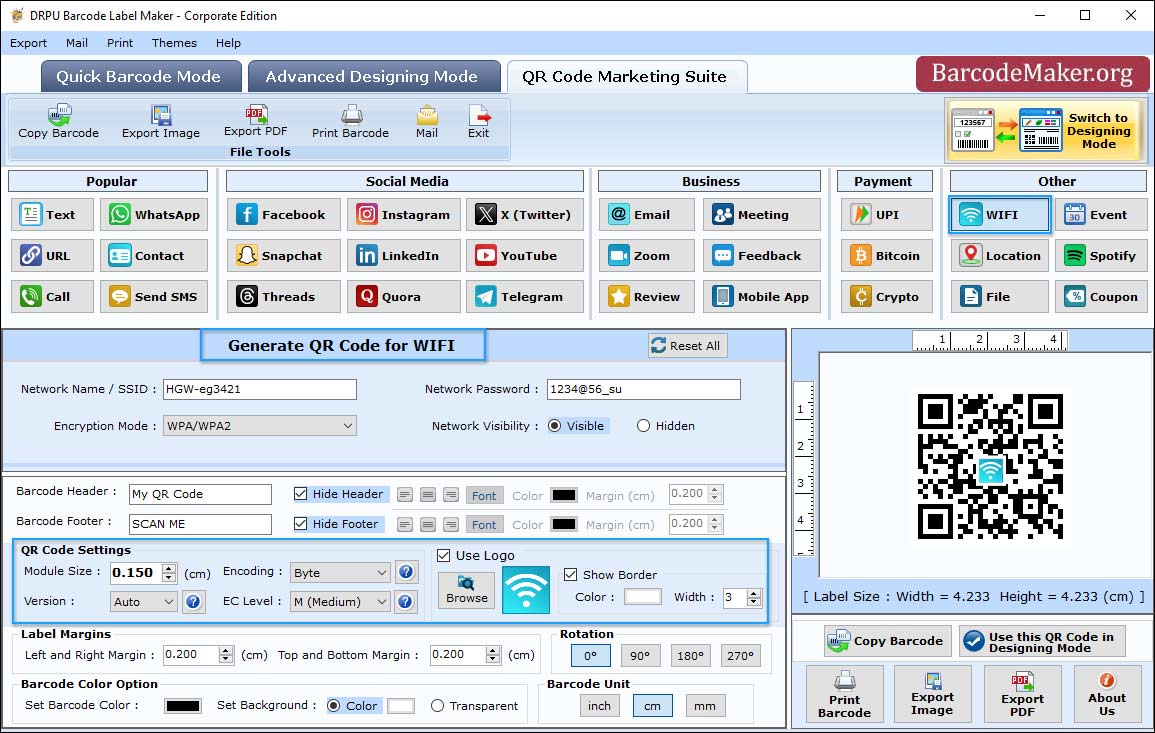
- Using QR code Marketing mode you can generate any type of QR code such as URL, File, YouTube, Call, UPI, Location etc. .
Step3: Once you've finished designing, use the Print option to print the barcode picture in the desired mode.

- Software have two printing options, including Pre-Defined Label Stock and Manual.
- Select Print Mode (Manual), In case of Manual Mode, Set Page Properties and Page Margins to print the Barcodes.
- Use of software enables the printing of barcode labels using predefined label templates like Ace Label, A-ONE, APLI, Tower, and Unistat.
- Software also enables manual printing of barcode labels by allowing you to customize the print parameters (page attributes, label sizing and spacing, and page margin) to suit your requirements.
- You can examine a print preview of the barcode label by selecting "Print Preview" before printing.