Mac Barcode Maker Software Corporate Edition Screenshots
Business Barcodes—Mac Corporate Edition can create several barcode labels with different barcode values, text, and images using its batch processing series creating features. You may send barcode labels to one or more email addresses using advanced email settings. Using the software's adjustable print settings, any type of barcode label may be produced. Use the software's "Export Image" and "Export PDF" functions to save a produced barcode label as an image or in PDF file format. The barcode log you've made can also be kept for further use. Barcode Label can be copied and pasted into several application, including TextEdit, MS Word, and MS Excel. Software's Color Settings feature enables you to create colored barcode labels.
To generate bulk barcode labels with Mac Barcode Standard Software, follow these steps:
Step1: By selecting Quick Barcode Mode, you can quickly generate a barcode by entering its value, header, and footer, among other barcode settings.
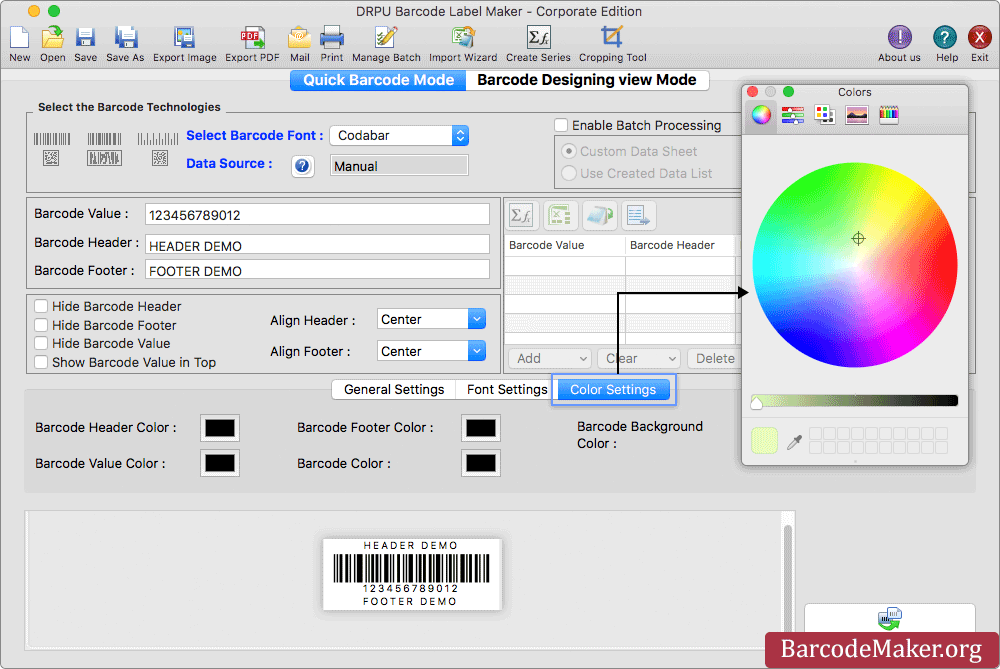
- Select Barcode Technologies then enter the Barcode Value, Barcode Header and Barcode Footer.
- Select "Add Checksum" and "Show Checksum" options whenever required while generating barcode images.
- Change the color settings of the barcode according to requirements.
- Specify the barcode value, footer, and header font using the Font Setting tab.
- Copy the barcode and paste it into a particular programme by using the software's "Copy Barcode" option.
Step2:Choose the Barcode designing view mode to adjust the label properties such as size, shape, color, etc.

- Design barcode label using various designing tools such as text, rectangle, line, rounded rectangle, content name, content color, watermark etc.
- Set background of barcode label by solid color, gradient color, fill style, select image saved on your MAC, or select from library.
- Click barcode icon and double click on it to fill various barcode properties such as barcode font, barcode value, barcode header, barcode footer and color settings.
- Set the size and position (X Position/ Y Position) of the image.
- Add one or more barcodes while designing your labels.
Step3: Select the "print" option from the standard toolbar to print the barcode labels.

- Select between the manual or a pre-defined label stock for printing.
- You can manually set the characteristics while printing in "Manual" mode.
- Set the page properties and page margin then click on Preview.
- Click the "Preview" button to view the barcode label print preview.
- Use the Print button to print barcode labels that you've created.